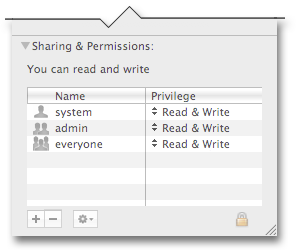Other Problems
Mac OS X - Permissions error
Symptom:
You get an alert with this message:
“Unable to Load Registration File”
or something similar after entering your registration information.
Fix 1:
Then this is probably a file permissions problem. You must have ‘Admin’ privileges to install GroBoto on your Mac. This is the default for any single-user setup. If you have multiple user accounts, you must log in to one with Admin privileges before registering GroBoto (registration occurs the first time you run GroBoto).
Fix 2:
We have occasionally encountered cases where the (Main Hard Disk)/Library/Application Support folder does not have write permissions. We don’t know how this happens, since many applications must regularly write to that folder. In any case, you can use the ‘Get Info’ item in the Finder’s ‘File’ Menu to change the permissions as shown on the right. This is the System Library folder on the root level of your System Hard Disk... not the Library Folder in your Home folder.
---------------------------------------------------------------------------------------
Windows NT - Installer Extractor ‘Browse’ button error
Symptom:
Clicking the ‘Browse’ (in the second installer window - the extractor), causes a crash.
The installer allows you to pick an alternate destination for the temporary setup.exe file it creates. There is a bug that may cause a crash if you click the ‘Browse’ button to change that path (in the second installer window - the extractor).
Fix:
Normally there is no need to change the setup.exe path -- so the easiest way to avoid this problem is to simply accept the default path. If you must change the path, please do so by directly editing it in the text field. For example type "c:\" ..
---------------------------------------------------------------------------------------
Windows NT - Installer reports ‘setup.exe’ error
Symptom:
Running the GroBoto Installer appears to launch some other installation, or generates an error that mentions some program other than GroBoto. In some rare cases, the GroBoto Installer may be unable to create it’s own ‘setup.exe’ file in your ‘Temp’ folder, and instead will launch another setup.exe belonging to another program.
Fix:
Current versions of GroBoto (2.1.8.1 or later) allow you to select a different location for the setup.exe file. IMPORTANT: See the Extractor Browse Button error above before attempting to change the path.
If your GroBoto installer does not offer this option, please get the current version from our Updates Page (or if you are trying the Demo, download the latest from our Store & Downloads Page).
---------------------------------------------------------------------------------------
Windows NT - Dot Net error
Symptom:
GroBoto crashes on startup, or shortly after the splash screen closes.
Fix:
GroBoto requires something called ‘Dot Net” (or .NET) - a standard Microsoft Windows component. If this component somehow becomes corrupted, it can cause GroBoto to fail at startup. Simply reinstalling .Net may not work. However Microsoft offers a cleanup utility and a series of steps that will fix the problem.
Here is the .NET fix (this comes straight from Microsoft)
Please follow these instructions to uninstall and reinstall .NET. After you complete these steps, try installing and running GroBoto.
Step 1: Download Microsoft Windows Installer CleanUp Utility
Visit: http://download.microsoft.com/download/E/9/D/E9D80355-7AB4-45B8-80E8-983A48D5E1BD/msicuu2.exe
Save the file on the Desktop.
Please double click the msicuu2.exe file to install it on the computer.
Step 2: Remove .NET Framework
Click Start -> (All) Programs->Windows Installer Clean Up.
Please locate and remove all .NET Framework software.
After that, please perform the following suggestions to reinstall .NET Framework 2.0 and its updates.
Step 3: Reinstall .NET Framework V2.0 Redistributable Package and updates
Please download and install the following updates in order.
Microsoft .NET Framework Version 2.0 Redistributable Package (x86)http://download.microsoft.com/download/5/6/7/567758a3-759e-473e-bf8f-52154438565a/dotnetfx.exe
Microsoft .NET Framework 2.0 Service Pack 1 (x86)http://download.microsoft.com/download/0/8/c/08c19fa4-4c4f-4ffb-9d6c-150906578c9e/NetFx20SP1_x86.exe
Note: When the "File Download" window appears, please click Save, and follow the directions to save the file on the Desktop. After downloading all the setup files, please double-click on each one to install them. Install the redistributable package first and then the service pack.