Photoshop, Final Cut, Motion, After Effects, ZBrush (including ZBrush ‘Z’ logo), Cinema 4D, Bryce, Maya, 3DS Max, Vue, Carrara, Lightwave are Trademarks and/or Registered Trademarks of their respective companies and/or publishers.

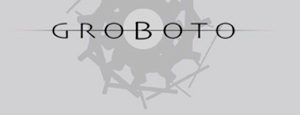





Prev - Next
NOTE: We are working on a new Camera mode - especially useful for modeling - that always keeps your scene ‘upright’ (prevents tilting). It will also feature nice controls for zooming directly towards and object under the cursor.
In the mean time (and as part of that new camera development), we have added a couple of additional controls for the current Camera.
New Camera Controls:
You can now use the SpaceBar and Scroll wheel to change GroBoto’s Camera settings. Using either of these options requires that the cursor be inside the GroBoto Workspace (not over any of the tool palettes).
Remember, you can also use the Command Key to switch to the currently selected Option of the Camera Widget while in the Workspace... so a good option is to set the Widget to Orbit. Then you’ll have Orbit (Command-Drag), Pan (SpaceBar-Drag), and Zoom (ScrollWheel) -- available in without leaving the Workspace.
SpaceBar Pan - Hold down the space bar while dragging the mouse.
ScrollWheel FOV (Zoom) - Spin the ScrollWheel to change your Field of View.
Selection Lock behavior Change:
You’ll notice that the selection remains locked at all times if you don’t specifically unlock it. This is a change from version 2 where auto-locking was less active. We made the change because GroBoto now has many tools that operate on selected objects and offers additional options when depending on what you click on (selected object, background, some other object).
One-Key Selection Options:
We have added some new selection options that all operate by simply pressing a single key (no modifier keys required).
Coincidentally, it turned out that the ‘A S D F G’ row of keys was a great logical fit... should make them easier to remember. In fact, we’ll add ‘H’ for Hide in the next build.
These keys only work if the cursor is in the Workspace area of the GroBoto Window.
a - Select/Deselect single objects. Toggles selection of object under the cursor. Always adds to/subtracts from the current selection. Deselects all if the cursor is over the background. Note:Command-a still performs the standard ‘Select All’ function -- that’s one of the reasons we chose ‘a’ for this feature.
s - Toggle Selection Lock - Handy in light of the Selection Lock behavior Change noted above.
d - Deselect All - handy when there is no empty background area for deselecting with the ‘a’ key.
f - Mac Only - FlexForm Select - The FlexForm Character Modeling Video shows this in action. It is only relevant when you have a FlexForm network in your scene. Automatically selects any FlexForm objects (and objects belonging to their groups). Selection includes everything in the FlexForm network between the object under the cursor, and the currently selected ‘Anchor’ object. Always adds to/subtracts from the current selection. Deselects all if the cursor is over the background.
g - Group Select - Selects all objects belonging to the same group as the object under the cursor. Always adds to/subtracts from the current selection. Deselects all if the cursor is over the background.
Mac & Windows (except as noted in Red)
Mac Only - New Navigation Options
This info applies to both Mac and Windows Betas




Prev - Next





NOTE:
Option is the Mac name for this modifier key.
Alternate or Alt is the name on Windows Keyboards.
We will refer to it as Opt/Alt here.
Holding down the Opt/Alt key while editing any object creates duplicate object(s). This works with:
-
•Move
-
•Rotate
-
•Reshape
Duplication works both when using the Edit Panel Controls (Move, Rotate, Reshape), and when appling these same edits directly in the Workspace.
Important Tips & Notes:
There can be a delay when using this feature in complex scenes, large objects, or large groups of objects. This delay can make it difficult to control. The best solution is switching to PolyAlways or QuickLine Render mode. In those modes, duplication and subsequent modification should be very quick & fluid.
Modeling - Option/Alt Key Duplication