Photoshop, Final Cut, Motion, After Effects, ZBrush (including ZBrush ‘Z’ logo), Cinema 4D, Bryce, Maya, 3DS Max, Vue, Carrara, Lightwave are Trademarks and/or Registered Trademarks of their respective companies and/or publishers.

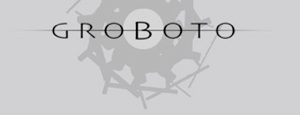





Prev - Next
Options For Edit Tools Panel
1 . Move Snapping
These replace and/or extend the version 2 snapping options for the Move Tools. These tools are difficult to describe with text. Essentially the allow automatic snapping to the ends or middle of primitives (based- on where you grab or touch objects in the scene)
They very simple to understand when seen in use so...
Although our Beta video page still features Mac-Based videos, two of them are now very relevant to the latest Windows additions:
Freestyle Character Modeling
New Modeling Tools-9a
2. Move Alignment
These are unchanged from version 2 — just relocated here to be with related features.
3. Flex
This is a limited implementation of our new Flex Tools - one of their most useful features. It allows you to move one end of an object while the other remains fixed in place (works with Cones, Cylinders, HyperRods, Ellipsoids and Cylinders). Especially powerful when used with the new snapping options. Again, the Videos are the best place to learn about this tool.
Flat HRod Caps - Forces the end caps of HyperRod objects to become and remain flat. This is essential when using Flex, otherwise the caps tend to elongate in a distracting, un-useful way..
Use Cam XY Checkbox - Overrides the Tool palette Move Tool coordinate settings when using the Flex Option (so that it always uses Camera XY).
New Modeling Panel (‘Options for Edit Tools’)
The ‘Options for Edit Tools’ item in the ‘Window’ menu opens this new Panel.
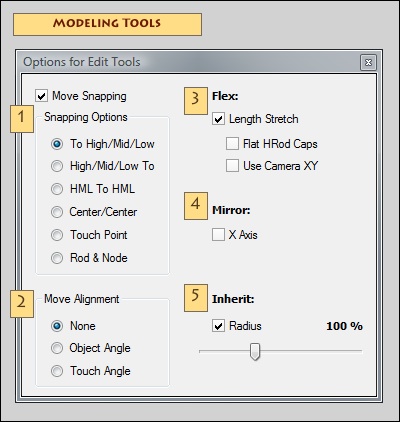
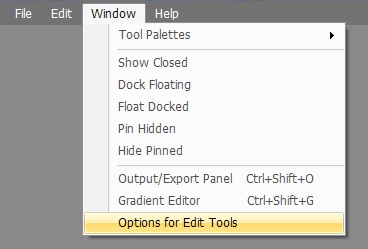
Although our Beta video page still features Mac-Based videos, with this latest build, two of them are now very relevant to the Windows beta: Freestyle Character Modeling & New Modeling Tools-9a
Windows Page
Click icon to switch to Mac


4. Mirror
A limited (but again, useful) Mirrored Move option. It only works predictably when two already mirrored objects are selected (see the Context Menu Page for tools that create and/or align mirror objects). As the lone checkbox suggest, this option is only available X Axis (left/right) mirroring.
5. Inherit
Inherits the radius of the touched object (applying it to the dragged object) when snapping. Inherits the radius of the part of the object touched (either end or middle) when used with the new ‘High-Middle-Low’ snapping options.
Important Note: Automatic Object Space Override.
The Object Space Coordinates are always used when Moving or Rotating any object (or selection of objects) by clicking on and dragging an object within the workspace - overriding whatever coordinate space is selected in the Edit Panel. If you click the Controls in the Edit Panel, or the background portions of the workspace, the Edit Panel coordinate setting will be used.
We have made this the default behavior because Object Space Coordinates are very useful. They provide a visually intuitive way of moving & rotating objects. When combined with locked selections, it means you can use any object in the scene as a guide for movement direction and rotation axis. The videos linked above show some examples of these options at work. More videos coming soon.
