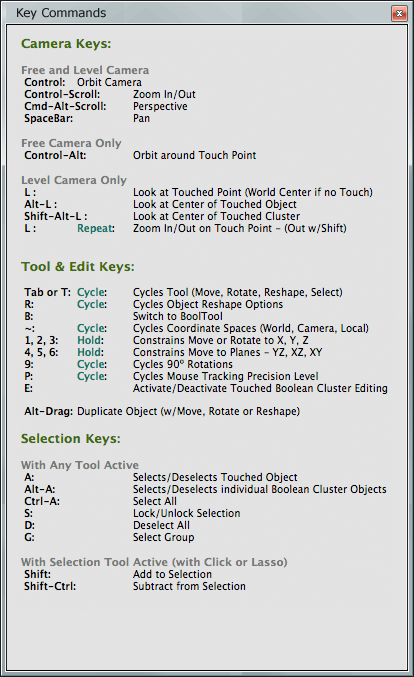Key Commands • Windows OS
Key Commands • Windows OS
Important Note: Selection Auto-Lock Behavior: Selections tend to auto-lock, and remain locked. Many
GroBoto V3 tools operate on selected objects. Tool behavior changes based on where you click (selected object, background, some other object). This auto locking makes all of that run smoothly.
One-Key Options: Many of these options are triggered by a single key (no modifier keys required).
One-Key functions only work if the cursor is in the GroBoto's Workspace.
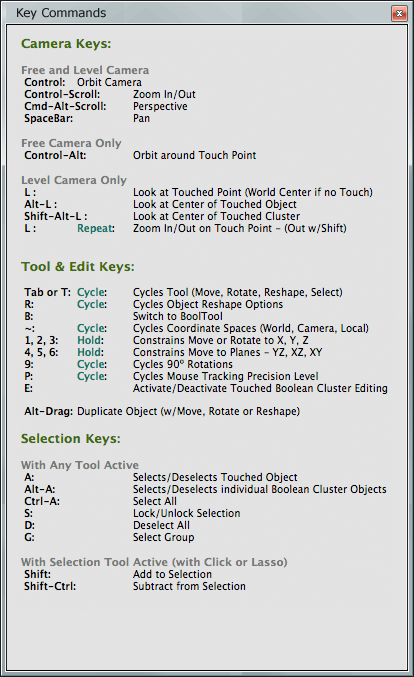
Key Guide:
The F2 Key reveals/hides this panel (Cursor must be in GroBoto's Workspace when you press the key). You can also find this Panel listed in GroBoto's 'Help' Menu.
Camera Keys:Standard camera manipulation is available through various Modifier Key combinations:
Free and Level Camera
Command: Orbit Camera
Command-Scroll: Zoom In/Out
Cmd-Opt-Scroll: Perspective
SpaceBar: Pan
Free Camera Only
Command-Option:
Orbit around Touch Point
Level Camera - L Key:
L and Shift-L set the Level Camera's target, or 'Look-At', point.
Placing the cursor over any surface and pressing L, points GroBoto's Camera at that location and centers it in the Workspace.
If you continue to hold the L Key down, the Camera will Zoom (zooms-in with L, zooms-out with Shift-L).
If you press L with the cursor over the background, the Look-At point is set to the center of GroBoto's world.
Normally, the Look-At location is the exact point under the cursor. However, some modifier keys allow you to select alternate Look-At points:
Option-L: Center of touched object.
Shift-Option-L: Center of touched Cluster
Tool & Edit Keys:
Tab or T: Cycle: Cycles Tool (Move, Rotate, Reshape, Select)
R: Cycle: Cycles Object Reshape Options
B: Switch to BoolTool
~: Cycles Coordinate Spaces (World, Camera, Local)
1, 2, 3: Hold: Constrains Move or Rotate to X, Y, Z
4, 5, 6: Hold: Constrains Move to Planes - YZ, XZ, XY
9: Cycle: Cycles 90º Rotations
P: Cycle: Cycles Mouse Tracking Precision Level
E: Activates Boolean Cluster for Edit
Option Key DuplicationOption-Drag: Duplicates Object.
Holding down the option key while editing duplicates the object(s).
Duplication works with:
Duplication works both when using the Edit Panel Controls (Move, Rotate, Reshape), and when appling these same edits directly in the Workspace.
Important Tip:There can be a delay when using this feature with large objects, or large groups of objects. This delay can make duplication difficult to control. The best solution is switching to QuickLine Render mode. In that mode, duplication and modification should be very quick & fluid.
One-Key Selection Options:These new selection options all operate by simply pressing a single key (no modifier keys required). Coincidentally, it turned out that the ‘A S D F G’ row of keys was a great logical fit... should make them easier to remember.
a - Select/Deselect single objects: Toggles selection of object under the cursor. Always adds to/subtracts from the current selection. Deselects all if the cursor is over the background.
Note: Command-a still performs the standard ‘Select All’ function -- that’s one of the reasons we chose ‘a’ for this feature.
s - Toggle Selection Lock: Handy in light of the Selection Lock behavior Change noted above.
d - Deselect All: Handy when there is no empty background area for deselecting with the ‘a’ key.
g - Group Select: Selects all objects belonging to the same group as the object under the cursor. Always adds to/subtracts from the current selection. Deselects all if the cursor is over the background.
Selection Tool Modifier Keys:
These selection options only apply when the Select Tool is active. They work with simple clicking, ad with the selection Lasso.
Shift: Add to selection
Shift-Command: Subtract from selection.



 Key Commands • Windows OS
Key Commands • Windows OS